|
|
 |
 |
 |
| |
| メニューバーの [ 挿入 ]-[ 図 ] をポイントし、[
新しい描画オブジェクト ] をクリックします。 |
|
|
 |
 |
 |
| ※ |
[ 新しい描画オブジェクト ] が見当たらない場合は、(  ) をクリックします。
) をクリックします。 |
|
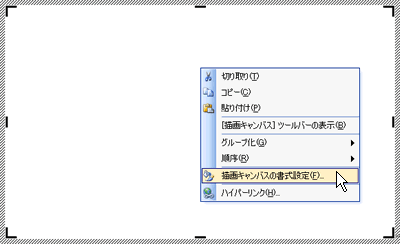
|
 |
 |
 |
| |
| 左図のように作成された「描画キャンパス」( 灰色の枠線
) の枠内で " 右 " クリックし、表示されるメニューの
[ 描画キャンパスの書式設定 ] をクリックします。 |
|
|
 |
 |
 |
 |
「描画キャンパス」の選択と解除 |
| |
「描画キャンパス」の選択を解除するには、文書作成ウィンドウ内の右側の余白にマウスポインタを移動し、ポインタの形が
(  ) になったところでクリックします。
) になったところでクリックします。
再度、 「描画キャンパス」を選択するには、 「描画キャンパス」内でクリックします。 |
| |
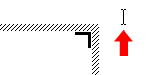 |
|
|
 |
 |
 |
| |
表示される画面で、ここでは左図のように設定します。
「塗りつぶし」欄
「線」欄
| 色 |
50% 灰色 |
| 実線 / 点線 |
実線 |
| 太さ |
0.5pt |
|
|
|
|
 |
 |
 |
|
|
 |
 |
 |
| |
さらに「サイズ」タブをクリックし、ここでは左図のように設定します。
| (1) |
「倍率」欄の「縦横比を固定する」のチェックをはずます。 |
| (2) |
「サイズと角度」欄で
|
| |
と入力し、 をクリックします。
をクリックします。 |
|
|
|
 |
 |
 |
|