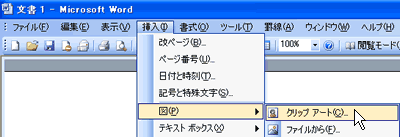 |
 |
 |
 |
| |
ここでは、インターネットに接続しておきます。
| ※ |
常時接続の方は、インターネット接続の操作は必要ありません。 |
|
|
|
 |
 |
 |
 |
 |
 |
| |
| メニューバーの [ 挿入 ]-[ 図 ]-[ クリップアート
] をクリックします。 |
|
|
 |
 |
 |
| ※ |
「図形描画」ツールバーの [ クリップアートの挿入 ] (  ) を使っても同様の操作ができます。
) を使っても同様の操作ができます。 |
|
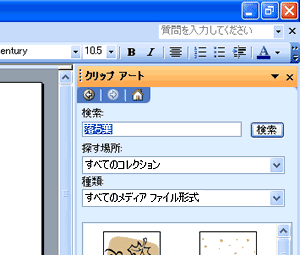 |
 |
 |
 |
| |
ここでは、左図のように「探す場所」欄が「すべてのコレクション」、「種類」欄が「すべてのメディア
ファイル形式」になっていることを確認します。
「検索」欄に適当なキーワード ( 左図では「落ち葉」) を入力し、 をクリックします。
をクリックします。 |
|
|
 |
 |
 |
| ※ |
「すべて…」にチェックがついていない場合は、各ボックス右横の (  ) をクリックし表示される一覧の「すべて…」にチェックをつけてください。
) をクリックし表示される一覧の「すべて…」にチェックをつけてください。 |
 |
 |
 |
| |
必ず「描画オブジェクト」が選択された状態で、表示される一覧から好みのイラストをクリックします。
描画キャンパス内にイラストが挿入されます。 |
|
|
 |
 |
 |
|
|
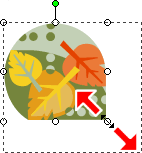 |
 |
 |
 |
| |
イラストが選択された状態で、ボックスの右下の○印にマウスポインタを移動し、マウスポインタの形が
(  ) になったら左上 ( または右下 ) 方向にドラッグし、適当なところでマウスから手を離します。
) になったら左上 ( または右下 ) 方向にドラッグし、適当なところでマウスから手を離します。 |
|
|
 |
 |
 |
|
|
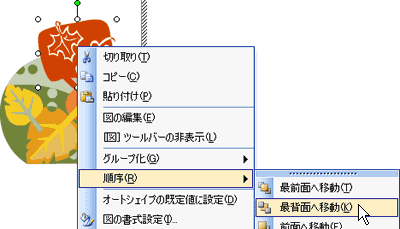 |
| 複数のクリップアートを挿入して重なった場合などは、順番を変更します。 |
 |
 |
 |
| |
| 順番を変更したいクリップアートを選択 ( イラストの周りに○印がついた状態
) し、クリップアート上で " 右 " クリックし、表示されるメニューの
[ 順序 ] をポイントして、順番 ( 左図では [ 最背面へ移動 ]) を選択します。 |
|
|
 |
 |
 |
| ※ |
イラストだけでなく、ワードアート、次に操作説明するテキストボックスの順番も入れ替えることができます。 |
|