Windows 7/VistaにインストールされているSmartVisionを入れ直す方法 | ||
Windows 7/VistaにインストールされているSmartVisionを入れ直す方法 |
|
Q&A番号:013246 更新日:2022/07/06 |
 | Windows 7/VistaにインストールされているSmartVisionを入れ直す方法(プログラムをいったん削除して、再度インストールする)方法について教えてください。 |
 | SmartVisionが正常に動作しない場合は、SmartVisionのプログラムを削除し、再度インストールして入れ直すことで、現象が改善されることがあります。 |
はじめに
ここでは、SmartVisionをいったん削除して再度インストールする方法を案内します。
!注意
2021年1月12日よりAdobe Flash Playerが利用不可となったことにより、現在は「ソフトインストーラ」が使用できなくなっています。詳細は以下の情報を確認してください。
 「ソフト&サポートナビゲーター」および「ソフトインストーラ」のサポート終了のお知らせ
「ソフト&サポートナビゲーター」および「ソフトインストーラ」のサポート終了のお知らせ
上記理由により、Windows 7/VistaではSmartVisionを再インストールすることができなくなりました。
SmartVisionを入れ直す方法は、パソコンの再セットアップのみとなります。
パソコンの再セットアップを行うには、以下の情報を参照してください。
 Windows 7で再セットアップディスクを使用してパソコンの再セットアップを行う方法
Windows 7で再セットアップディスクを使用してパソコンの再セットアップを行う方法
SmartVisionが正しく動作していない場合、テレビが視聴できなくなったり、予約録画に失敗したりするなど、様々な不具合が発生する場合があります。
そうした場合に、SmartVisionのプログラムをいったん削除し、再度インストールすることで現象が改善する場合があります。
SmartVisionを入れ直すと設定がすべて消去されるため、再度初期設定を行う必要があります。 そのためすでに設定してある予約録画などは、すべて設定し直す必要があります。
ダビング10機能などを追加するアップデートを適用している場合は、入れ直し後に適用し直す必要があります。
SmartVisionの入れ直しは、必ず「ソフトインストーラ」から行います。
Windowsの「プログラムのアンインストール」などで削除した場合は、正しく動作しなくなる場合があります。SmartVisionを入れ直しても、それまで保存した録画番組が削除されることはありません。 入れ直した後、初期設定を行い以前と同じ設定をすると再生できます。
ご利用の環境によっては、SmartVisionを入れ直しても不具合が解決できない場合や、SmartVisionの入れ直し自体に失敗する場合があります。
ご利用の機種によっては、操作画面が若干異なる場合があります。
操作手順
SmartVisionを入れ直す方法は、次の項目を順に確認してください。
※ SmartVisionの入れ直しは、以下の2つの操作を続けて行う必要があります。
1. SmartVisionを削除する方法
SmartVisionを削除するには、以下の操作手順を行ってください。
※ SmartVisionの削除ではパソコンを再起動する必要があるため、ほかのプログラムをすべて終了してから以下の操作手順を行ってください。
「スタート」→「すべてのプログラム」→「ソフトインストーラ」→「ソフトインストーラ」の順にクリックします。
※ 「ユーザーアカウント制御」画面が表示された場合は、「続行」または「はい」をクリックします。
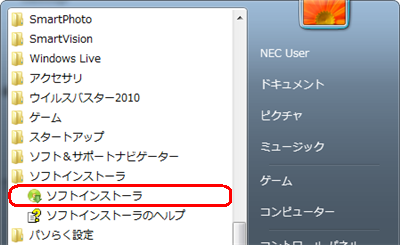
「ソフトインストーラ」画面で右端のスクロールバーをスクロールし、「ソフト名」一覧から「スマートビジョン」の「削除」をクリックします。
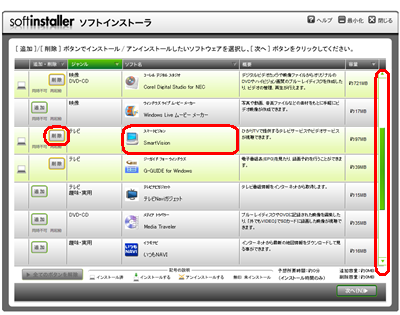
「スマートビジョン」が選択されていることを確認し、画面右下の「次へ」をクリックします。
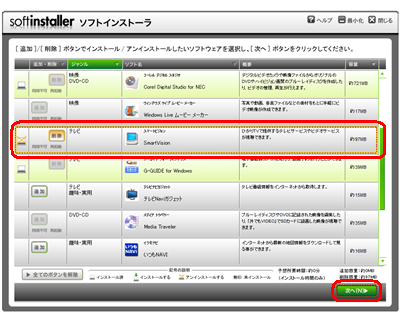
「アンインストールソフト一覧」に「SmartVision」が表示されていることを確認し、「次へ」をクリックします。
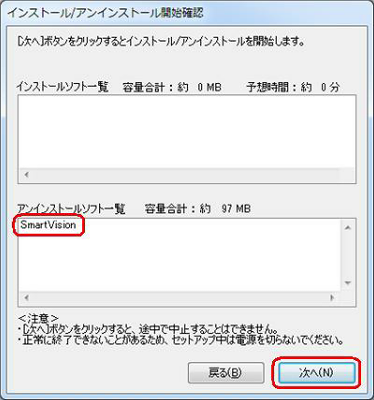
「はい」をクリックします。
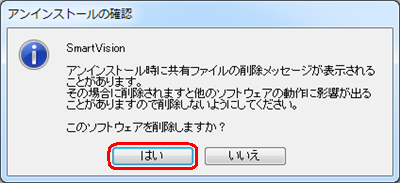
削除が開始されるので、操作手順7の画面が表示されるまでマウスやキーボードは操作せずにしばらく待ちます(約2〜3分かかります)。

再起動を要求する画面が表示されたら、「はい」をクリックします。

以上で操作完了です。
パソコンが再起動したら、削除は完了です。
続いてSmartVisionのインストールを行います。
2. SmartVisionを再インストールする方法
SmartVisionを再インストールするには、以下の操作手順を行ってください。
※ SmartVisionの再インストールではパソコンを再起動する必要があるため、ほかのプログラムをすべて終了してから操作を行ってください。
「スタート」→「すべてのプログラム」→「ソフトインストーラ」→「ソフトインストーラ」の順にクリックします。
※ 「ユーザーアカウント制御」画面が表示された場合は、「続行」または「はい」をクリックします。
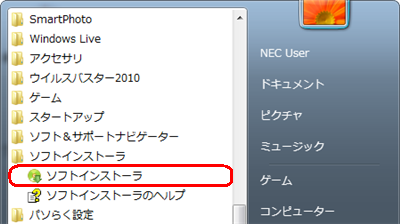
「ソフトインストーラ」画面で右端のスクロールバーをスクロールし、「ソフト名」一覧から「スマートビジョン」の「追加」をクリックします。
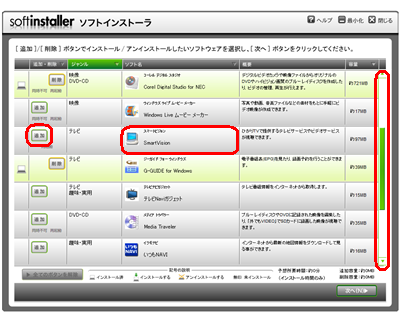
「スマートビジョン」が選択されていることを確認し、画面右下の「次へ」をクリックします。
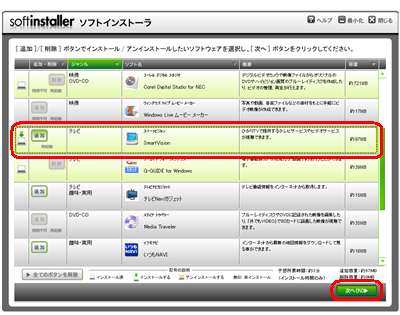
「インストールソフト一覧」に「SmartVision」が表示されていることを確認し、「次へ」をクリックします。
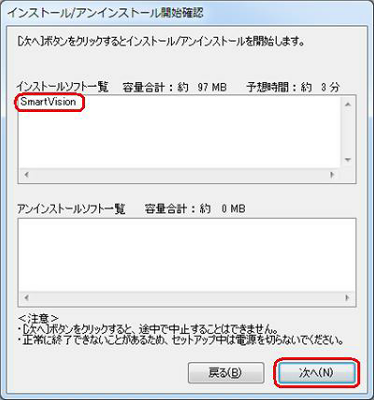
インストールが開始されるので、操作手順6の画面が表示されるまでマウスやキーボードは操作せずにしばらく待ちます(約2〜3分かかります)。
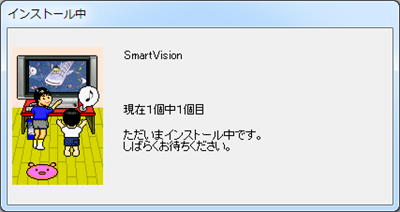
再起動を要求する画面が表示されたら、「はい」をクリックします。
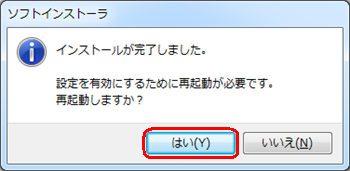
パソコンが再起動した後、「スタート」→「すべてのプログラム」からSmartVisionがインストールされたことを確認します。
※ ご利用の機種によって、プログラム名が「SmartVision」とだけ表示される場合があります。
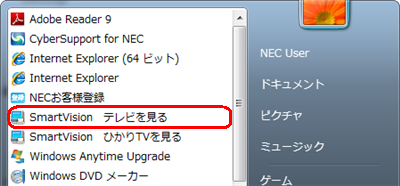
以上で操作完了です。
対象製品
2007年1月〜2012年5月発売のVALUESTAR、LaVieでSmartVisionがインストールされている機種
このQ&Aに出てきた用語










