Windows 7の「バックアップと復元」機能でバックアップしたデータを復元する方法 | ||
Windows 7の「バックアップと復元」機能でバックアップしたデータを復元する方法 |
Q&A番号:010962 更新日:2017/05/18
|
Q&A番号:010962 更新日:2017/05/18 |
 | Windows 7で、「バックアップと復元」機能を使用してバックアップしたデータを復元する方法について教えてください。 |
 | Windows 7では、「バックアップと復元」機能を使用してバックアップしたデータを復元できます。 |
Windows 7では、「バックアップと復元」機能を使用してバックアップしたデータを復元できます。
はじめに
「バックアップと復元」機能で定期的にデータをバックアップする場合は、以下の情報を参照してください。
 Windows 7の「バックアップと復元」を使用してハードディスクを定期的にバックアップする方法
Windows 7の「バックアップと復元」を使用してハードディスクを定期的にバックアップする方法
操作手順
Windows 7の「バックアップと復元」機能でバックアップしたデータを復元するには、以下の操作手順を行ってください。
「スタート」→「コントロール パネル」の順にクリックします。
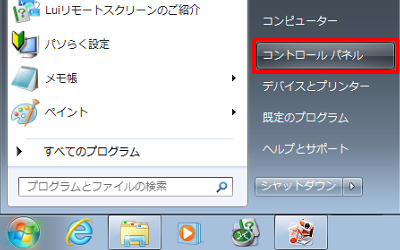
「バックアップの作成」をクリックします。
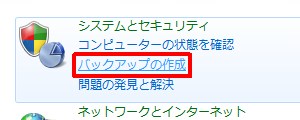
「復元」欄から「ファイルの復元」をクリックします。
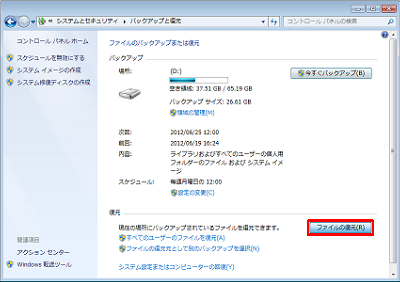
「ファイルの参照」または「フォルダーの参照」をクリックします。
ファイルを復元したいときは「ファイルの参照」、フォルダー単位で復元したいときは「フォルダーの参照」をクリックします。
ここでは例として、「ファイルの参照」をクリックします。
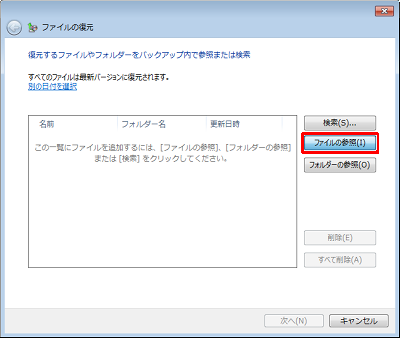
一覧から、復元したいデータが入っているバックアップをダブルクリックします。
ここでは例として、「C: のバックアップ」をダブルクリックします。
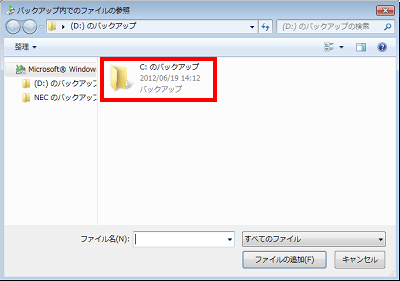
一覧から、復元したいデータをクリックし、「ファイルの追加」をクリックします。
複数のデータを復元するときは、この操作を繰り返します。
ここでは例として、「Pictures」フォルダーの「Flower1」をクリックします。
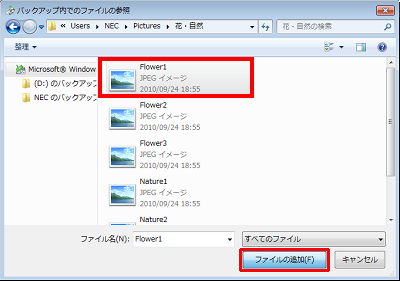
「次へ」をクリックします。
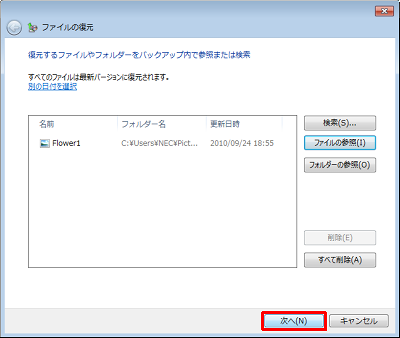
補足
「ファイルのコピー」が表示される場合は、任意の項目をクリックします。
ここでは例として、「コピーして置き換える」をクリックします。
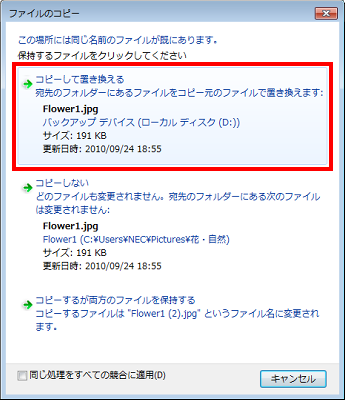
「完了」をクリックします。
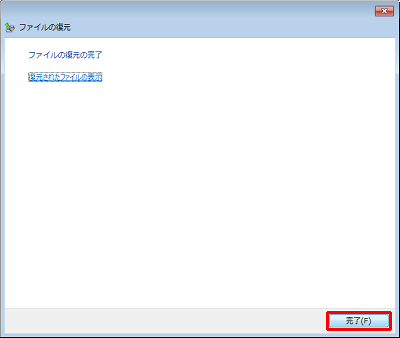
「閉じる」をクリックし、「バックアップと復元」を閉じます。
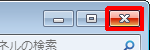
以上で操作完了です。
復元したファイルなどを開きデータが復元されたことを確認してください。
このQ&Aに出てきた用語











