Windows 10のInternet Explorer 11で閲覧しているWebページを印刷する方法 | ||
Windows 10のInternet Explorer 11で閲覧しているWebページを印刷する方法 |
|
Q&A番号:018815 更新日:2023/04/12 |
 | Windows 10のInternet Explorer 11で、閲覧しているWebページを印刷する方法について教えてください。 |
 | Internet Explorer 11では、印刷プレビューの確認や印刷時の詳細な設定を変更して、表示しているWebページを印刷できます。 |
はじめに
!注意
Microsoft社のInternet Explorerはサポート終了しました。
Microsoft EdgeやGoogle Chromeなど、ほかのブラウザ―を使用してください。
Microsoft Edgeがインストールされていない場合は、以下のWebページからダウンロードしてインストールすることができます。
 Microsoft Edgeのダウンロード
Microsoft Edgeのダウンロード
Internet Explorer 11で閲覧しているWebページの印刷を行う場合、印刷プレビューの確認や、印刷サイズに合った倍率に自動的に調整するなど、使用するプリンターの印刷設定を細かく指定することができます。
ご使用のプリンターによって、変更できる印刷設定項目は異なります。
設定変更の詳細については、ご使用のプリンターメーカーにお問い合わせください。
※ Windows 10のアップデート状況によって、画面や操作手順、機能などが異なる場合があります。
操作手順
Windows 10のInternet Explorer 11で閲覧しているWebページを印刷するには、以下の操作手順を行ってください。
Internet Explorer 11を起動し、印刷したいWebページを表示します。
ここでは例として、以下のようなWebページを表示します。
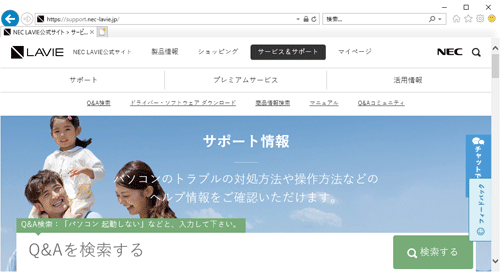
画面右上にある「
 」(ツール)をクリックし、表示された一覧から「印刷」にマウスポインターを合わせて、「印刷」をクリックします。
」(ツール)をクリックし、表示された一覧から「印刷」にマウスポインターを合わせて、「印刷」をクリックします。
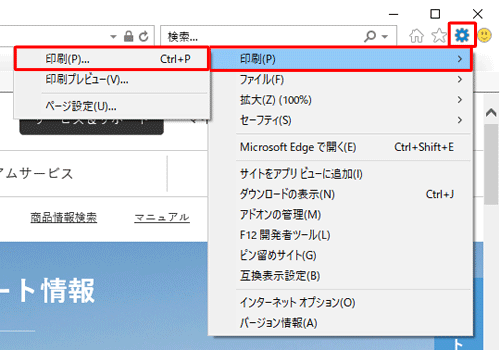
補足
「印刷プレビュー」をクリックすると、印刷前に印刷結果を確認することができます。
印刷プレビューを表示するには、以下の情報を参照してください。
 Windows 10のInternet Explorer 11でWebページの印刷結果を確認する方法
Windows 10のInternet Explorer 11でWebページの印刷結果を確認する方法「ページ設定」をクリックすると、用紙サイズ、余白、ヘッダーとフッターなど印刷ページの設定を変更できます。
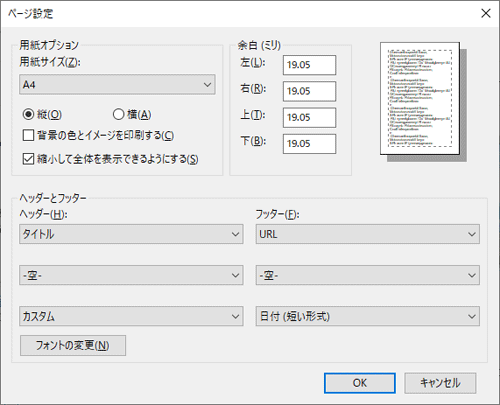
「印刷」が表示されます。
「全般」タブをクリックし、「プリンターの選択」欄から使用するプリンター名をクリックします。
ここでは例として、「NEC Color MultiWriter Class Driver」をクリックします。
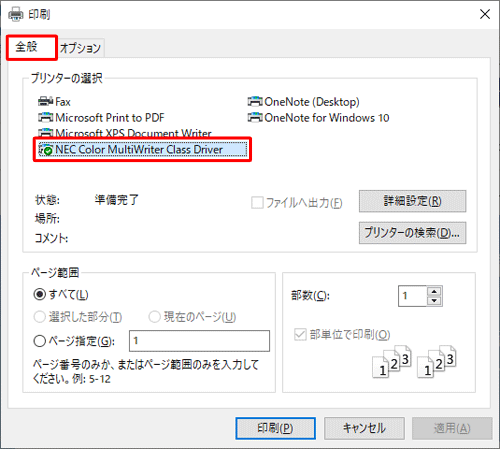
補足
使用するプリンターが表示されていない場合、「プリンターの検索」をクリックすると、使用可能なネットワークプリンターが検出されます。
「詳細設定」をクリックすると、プリンターの印刷設定を変更することができます。
別のプリンターを設定したい場合は、以下の情報を参照してください。
 Windows 10でプリンターを設定する方法
Windows 10でプリンターを設定する方法
必要に応じてページ範囲や部数の設定を行ったら、「印刷」をクリックします。
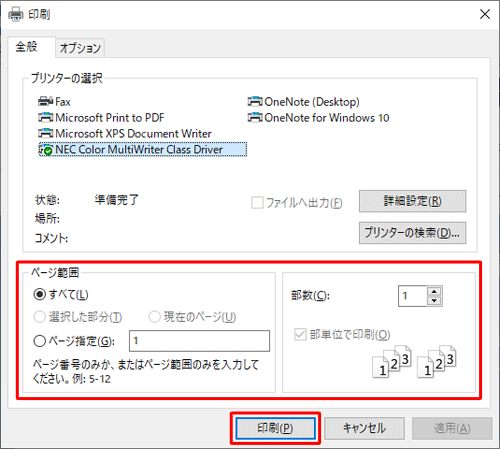
以上で操作完了です。
閲覧しているWebページが印刷されたことを確認してください。
このQ&Aに出てきた用語











