Windows 10でパソコンに保存した音楽を常にWindows Media Player 12で再生する方法 | ||
Windows 10でパソコンに保存した音楽を常にWindows Media Player 12で再生する方法 |
|
Q&A番号:020329 更新日:2022/11/22 |
 | Windows 10で、パソコンに保存した音楽を常にWindows Media Player 12で再生する方法について教えてください。 |
 | 既定のプログラムを変更することで、パソコンに保存した音楽を常にWindows Media Player 12で再生することができます。 |
はじめに
Windows 10では、多くの音楽ファイルが「Grooveミュージック」アプリを使って再生するように初期状態では設定されています。
常にWindows Media Player 12を使って再生したい場合は、既定のプログラムを変更します。
※ Windows 10のアップデート状況によって、画面や操作手順、機能などが異なる場合があります。
操作手順
Windows 10でパソコンに保存した音楽を常にWindows Media Player 12で再生するには、以下の操作手順を行ってください。
1. Windows Media Player 12に対応しているファイルの種類すべてを設定する方法
Windows Media Player 12に対応しているファイルの種類すべてを設定するには、以下の操作手順を行ってください。
「スタート」をクリックし、「
 」(設定)にマウスカーソルを合わせます。
」(設定)にマウスカーソルを合わせます。
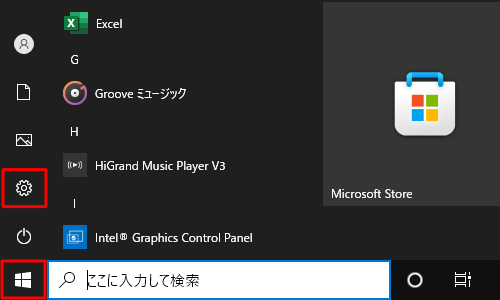
表示されたメニューから「設定」をクリックします。
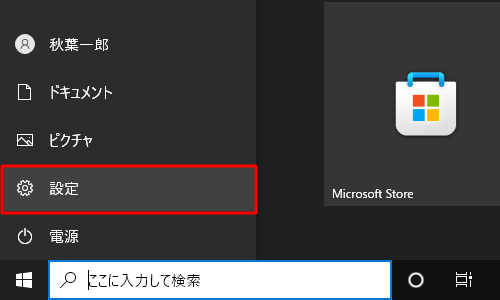
「設定」が表示されます。
「アプリ」をクリックします。
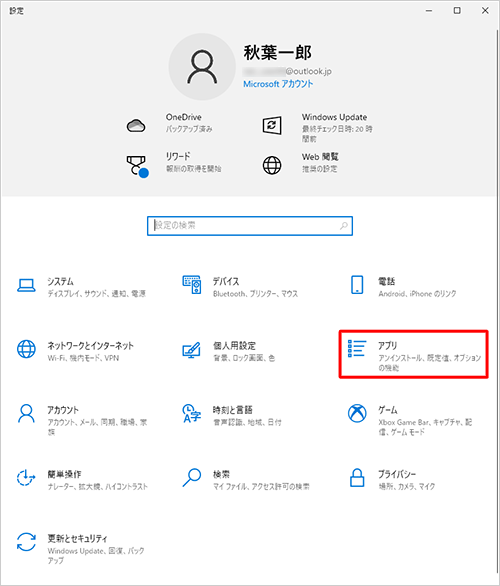
「アプリ」が表示されます。
画面左側から「既定のアプリ」をクリックし、「既定のアプリの選択」欄の「音楽プレーヤー」に設定されているアプリをクリックします。
ここでは、例として「Grooveミュージック」をクリックします。
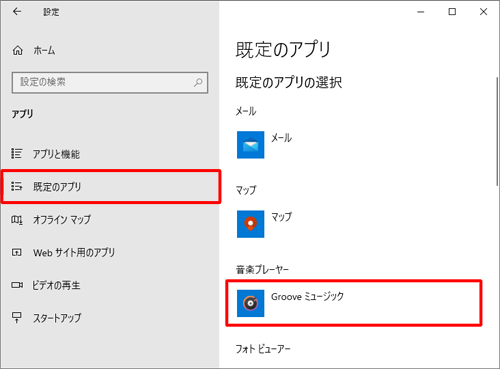
表示された一覧から、「Windows Media Player」をクリックします。
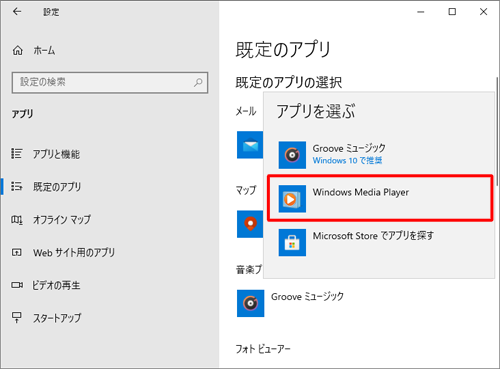
「音楽プレーヤー」に設定されているアプリが「Windows Media Player」に変更されたことを確認し、右上の「×」(閉じる)をクリックして画面を閉じます。
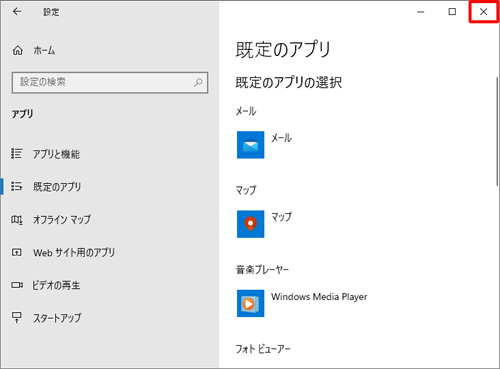
以上で操作完了です。
音楽ファイルをダブルクリックし、Windows Media Player 12で再生されることを確認してください。
2. Windows Media Player 12で再生するファイルの種類を選択して設定する方法
Windows Media Player 12で再生するファイルの種類を選択して設定するには、以下の操作手順を行ってください。
「スタート」をクリックし、「
 」(設定)にマウスカーソルを合わせます。
」(設定)にマウスカーソルを合わせます。
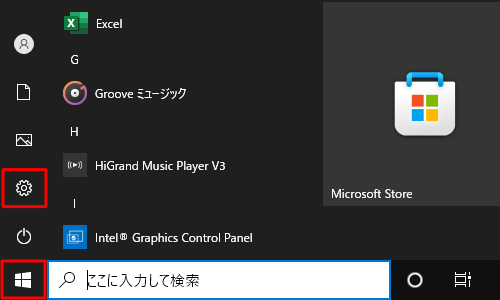
表示されたメニューから「設定」をクリックします。
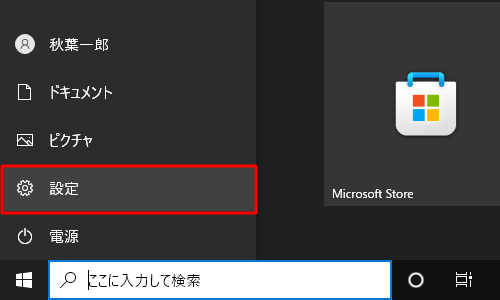
「設定」が表示されます。
「アプリ」をクリックします。
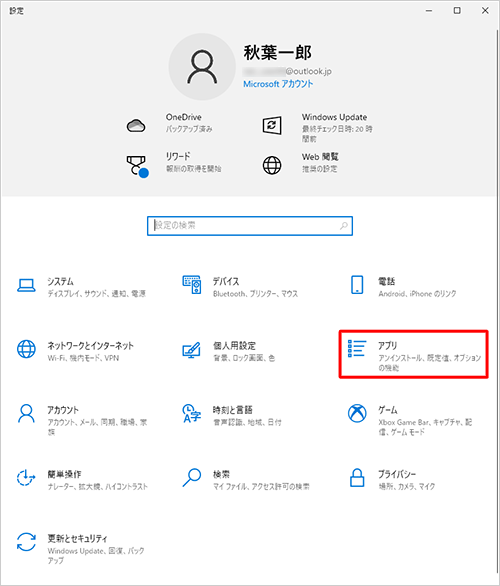
「アプリ」が表示されます。
画面左側から「既定のアプリ」をクリックし、「アプリごとに既定値を設定する」をクリックします。
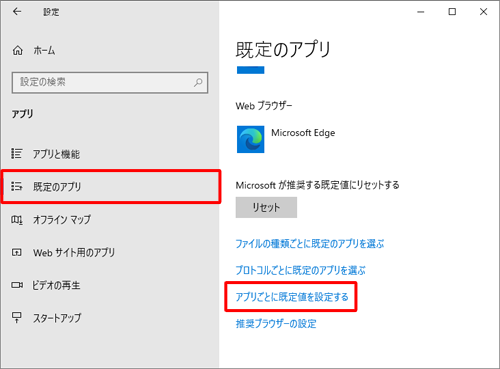
「アプリごとに既定値を設定する」が表示されます。
一覧から「Windows Media Player」をクリックします。
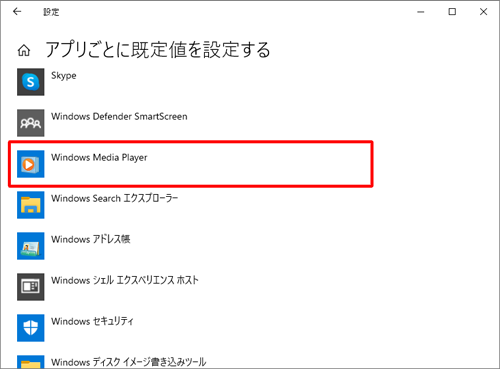
「管理」をクリックします。
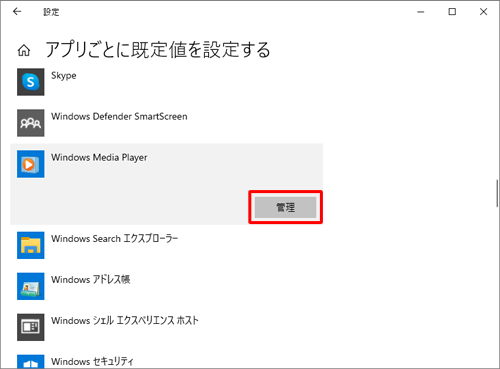
「Windows Media Player」が表示されます。
一覧から、目的の拡張子と関連付けられているアプリをクリックします。
ここでは例として、「.mp3」という拡張子と関連付けられている「Grooveミュージック」をクリックします。
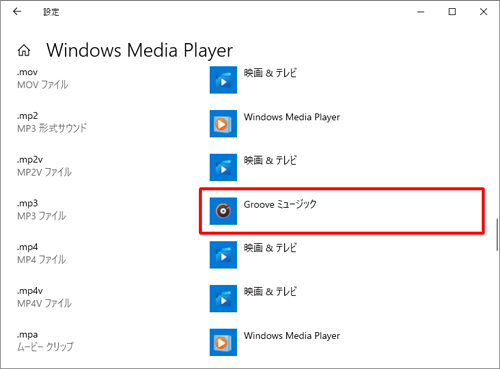
表示された一覧から、「Windows Media Player」をクリックします。
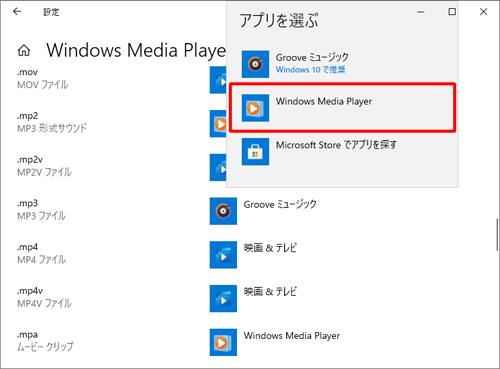
拡張子に関連付けられているアプリが「Windows Media Player」に変更されたことを確認し、右上の「×」(閉じる)をクリックして画面を閉じます。
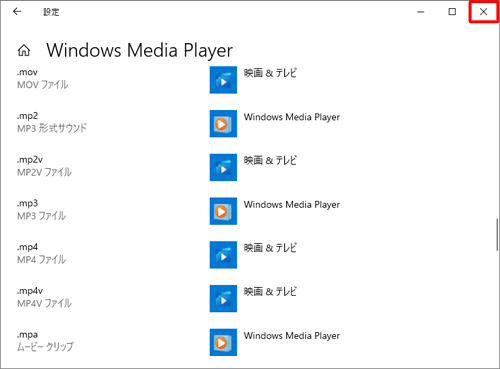
以上で操作完了です。
関連付けを設定したファイルがWindows Media Player 12で再生されることを確認してください。
このQ&Aに出てきた用語


 Windows 8 / 8.1でパソコンに保存した音楽を常にWindows Media Player 12で再生する方法
Windows 8 / 8.1でパソコンに保存した音楽を常にWindows Media Player 12で再生する方法








