Windows 10の「フォト」で写真にフィルターを設定する方法 | ||
Windows 10の「フォト」で写真にフィルターを設定する方法 |
|
Q&A番号:020819 更新日:2021/10/29 |
 | Windows 10の「フォト」で、写真にフィルターを設定する方法について教えてください。 |
 | 「フォト」では、写真にお好みのフィルターを設定することで雰囲気のある写真を作成することができます。 |
はじめに
「フォト」のフィルター機能とは、写真の色合いをモノクロやセピア風などに変更できる機能です。
フィルターの種類や強度を設定することで、少ない手順で写真全体の色合いを修正することができます。
フィルター機能(一例)
| 編集前 | 編集後 |
|---|---|
 |
 |
※ Windows 10のアップデート状況によって、画面や操作手順、機能などが異なる場合があります。
操作手順
Windows 10の「フォト」で写真にフィルターを設定するには、以下の操作手順を行ってください。
「フォト」を起動し、編集したい写真を表示して「編集と作成」をクリックします。
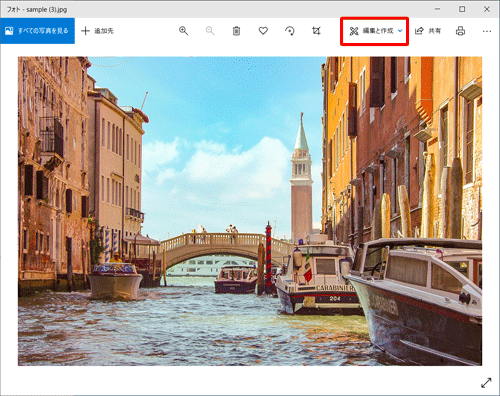
補足
縮小したアイコン表示になっている場合は、「
 」をクリックします。
」をクリックします。
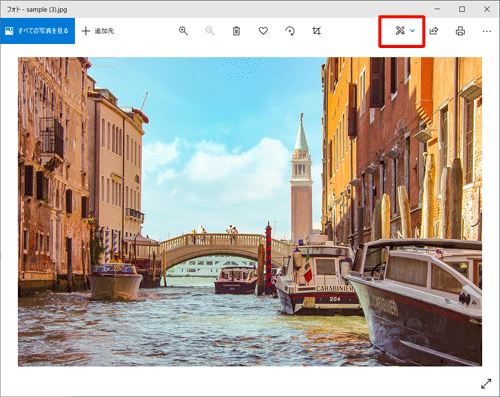
表示された一覧から「編集」をクリックします。
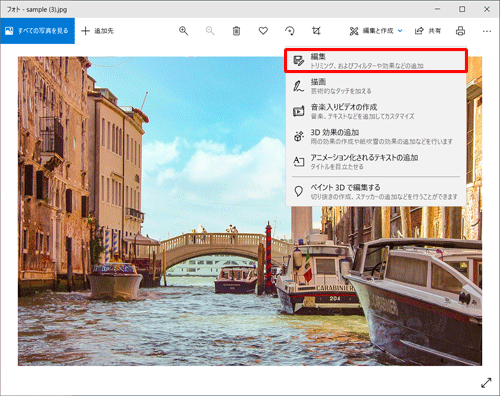
「フィルター」をクリックし、「フィルターの選択」一覧からお好みのフィルターをクリックします。
ここでは例として「Sauna」をクリックします。
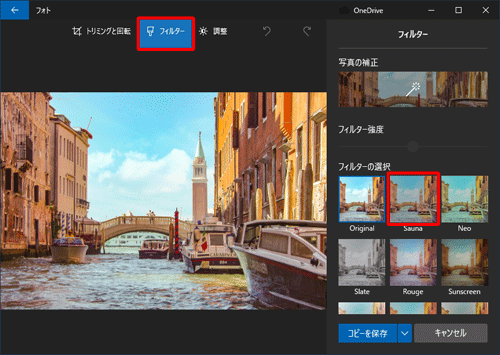
画面左側のプレビュー画面にフィルターが反映されたことを確認し、「フィルター強度」のつまみを左右に動かして、フィルターの強さを調整します。
ここでは例として、「+70」に設定します。
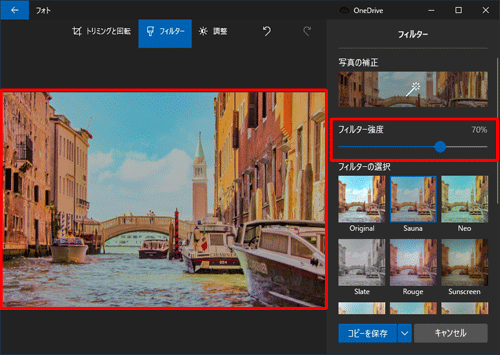
編集が完了したら、設定した内容が画面左側のプレビューに反映されているかを確認して、「コピーを保存」をクリックします。
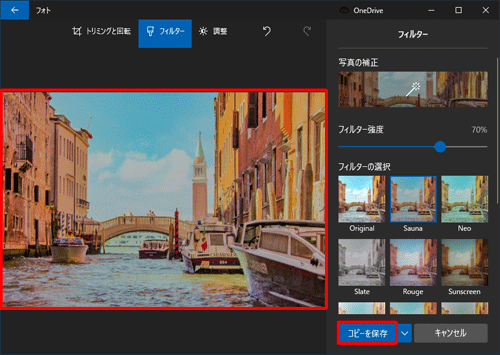
補足
「コピーを保存」をクリックすると、元の写真とは別ファイルで写真が保存されます。
元の写真に上書き保存する場合は、「 」をクリックして「保存」をクリックします。
」をクリックして「保存」をクリックします。
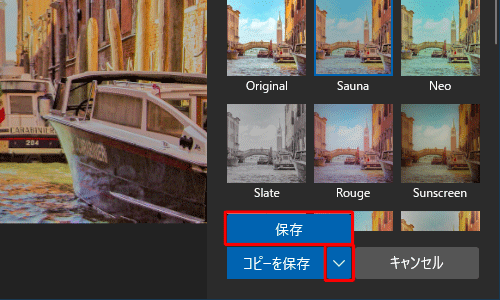
「名前を付けて保存」が表示された場合は、保存する場所を表示して、「ファイル名」ボックスに任意のファイル名を入力し、「保存」をクリックします。
ここでは例として、「sample」フォルダーに「sample(2)」という名前を入力します。
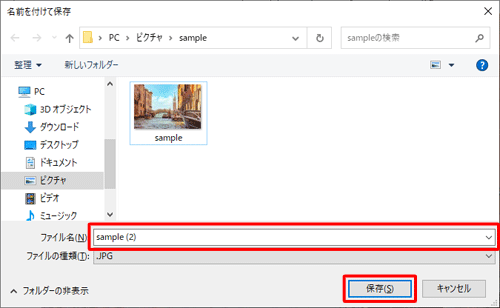
以上で操作完了です。
編集した写真が保存されていることを確認してください。
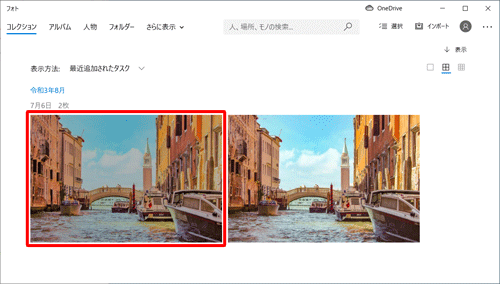
関連情報
このQ&Aに出てきた用語


 Windows 10の「フォト」について
Windows 10の「フォト」について







