Windows 10のInternet Explorer 11でバックアップしたお気に入りを復元する方法 | ||
Windows 10のInternet Explorer 11でバックアップしたお気に入りを復元する方法 |
|
Q&A番号:018210 更新日:2023/04/12 |
 | Windows 10のInternet Explorer 11で、バックアップしたお気に入りを復元する方法について教えてください。 |
 | Internet Explorer 11でインポート機能を使用すると、あらかじめバックアップしたお気に入りを移行できます。 |
はじめに
!注意
Microsoft社のInternet Explorerはサポート終了しました。
Microsoft EdgeやGoogle Chromeなど、ほかのブラウザ―を使用してください。
Microsoft Edgeがインストールされていない場合は、以下のWebページからダウンロードしてインストールすることができます。
 Microsoft Edgeのダウンロード
Microsoft Edgeのダウンロード
パソコンを交換するときや、別のパソコンでも同じお気に入りを登録したい場合、Internet Explorer 11のインポート機能を使用することで、あらかじめ作成したバックアップファイルからお気に入りを復元できます。
お気に入りをバックアップする方法については、以下の情報を参照してください。
 Windows 10のInternet Explorer 11でお気に入りをバックアップする方法
Windows 10のInternet Explorer 11でお気に入りをバックアップする方法
※ Windows 10のアップデート状況によって、画面や操作手順、機能などが異なる場合があります。
操作手順
Windows 10のInternet Explorer 11でバックアップしたお気に入りを復元するには、以下の操作手順を行ってください。
Internet Explorer 11を起動し、「
 」(お気に入り、フィードおよび履歴を表示します)をクリックします。
」(お気に入り、フィードおよび履歴を表示します)をクリックします。
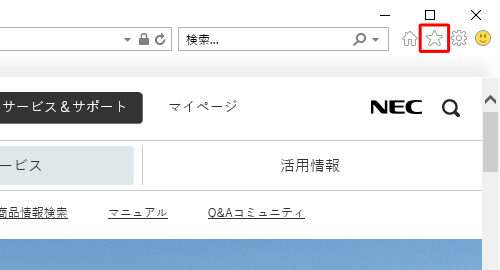
「お気に入りに追加」右側の「▼」をクリックし、表示された一覧から「インポートとエクスポート」をクリックします。
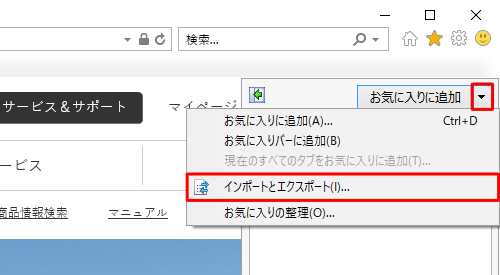
「インポート/エクスポート設定」が表示されます。
「ファイルからインポートする」をクリックして「次へ」をクリックします。
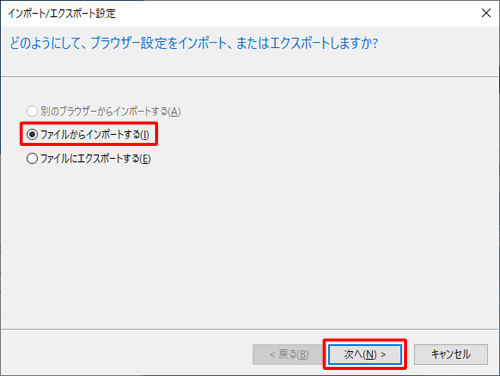
「お気に入り」にチェックを入れて「次へ」をクリックします。
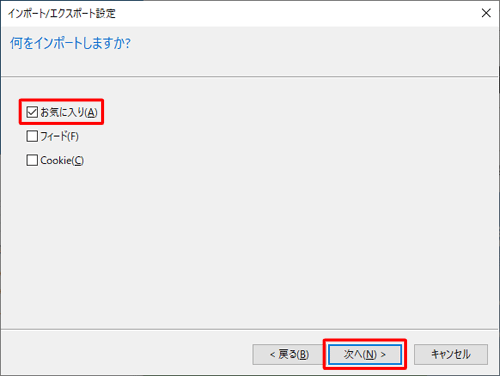
お気に入りのバックアップファイルが保存されているフォルダーとファイル名を確認し、「次へ」をクリックするか、保存先を手動で設定する場合は「参照」をクリックします。
ここでは例として「参照」をクリックして、保存先を手動で設定します。
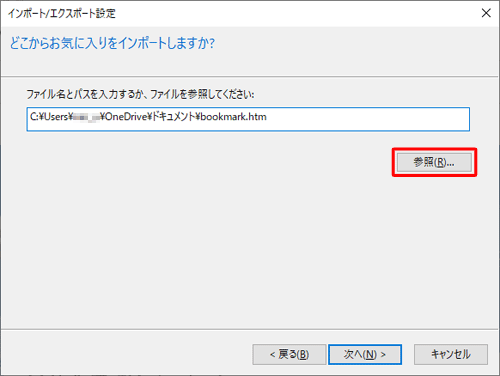
補足
初期状態では、ボックスに「ドキュメント」フォルダーの「bookmark.htm」ファイルが表示されています。
Internet Explorer 11でお気に入りをバックアップしたとき保存場所を変更していない場合は、「次へ」をクリックして手順8に進みます。お気に入りのファイルが保存されているフォルダーを表示し、ファイルをクリックして「開く」をクリックします。
ここでは例として、「バックアップ」フォルダーの「bookmark」ファイルを開きます。
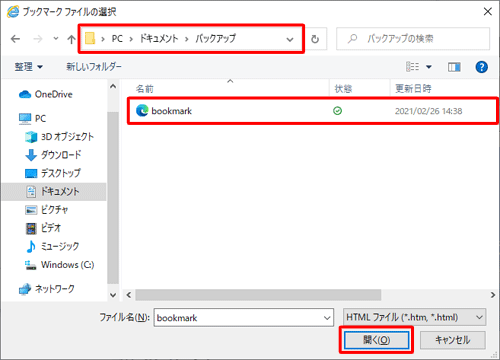
「インポート/エクスポート設定」画面に戻ったら、ボックスにお気に入りファイルのフォルダーとファイル名が表示されていることを確認し、「次へ」をクリックします。
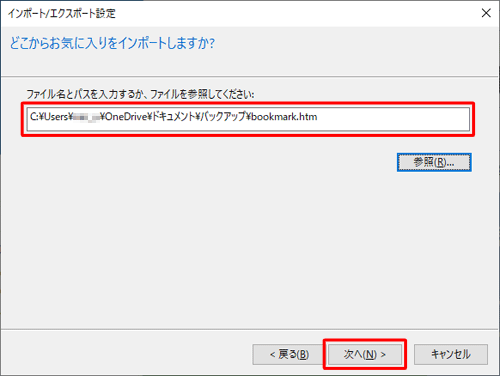
「インポート先のお気に入りフォルダを選択」と表示されたら、インポートする「フォルダー」をクリックして「インポート」をクリックします。
ここでは例として「お気に入り」をクリックします。
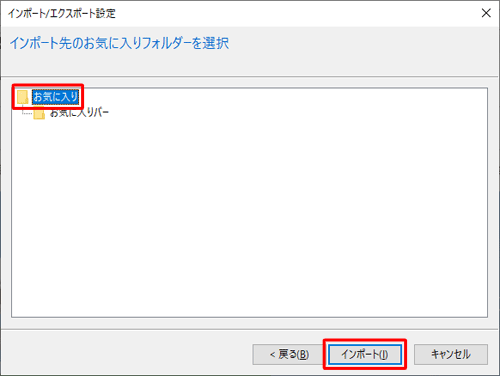
「これらの設定を正しくインポートしました」と表示されたら、「完了」をクリックします。
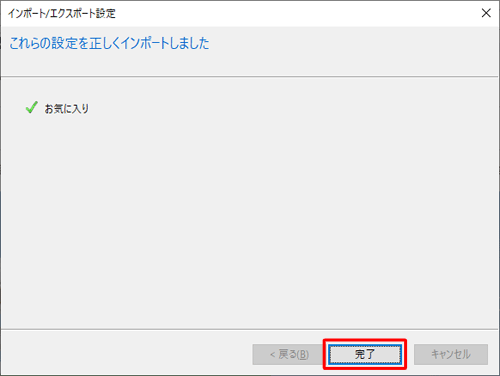
以上で操作完了です。
お気に入りが復元されたことを確認してください。
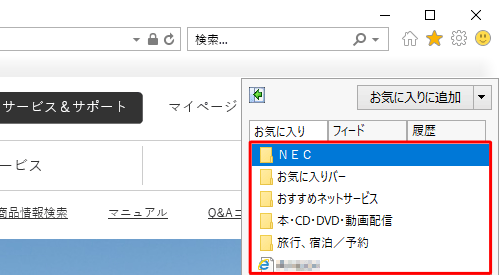
このQ&Aに出てきた用語











