Windows 8.1 / 7のInternet Explorer 11で設定を初期状態に戻す方法 | ||
Windows 8.1 / 7のInternet Explorer 11で設定を初期状態に戻す方法 |
|
Q&A番号:015824 更新日:2023/07/10 |
 | Windows 8.1 / 7のInternet Explorer 11で、設定を初期状態に戻す方法について教えてください。 |
 | Internet Explorer 11で動作が不安定な場合、設定を初期状態に戻すことで改善される可能性があります。 |
はじめに
!注意
Microsoft社のInternet Explorerはサポート終了しました。
Microsoft EdgeやGoogle Chromeなど、ほかのブラウザ―を使用してください。
Microsoft Edgeがインストールされていない場合は、以下のWebページからダウンロードしてインストールすることができます。
 Microsoft Edgeのダウンロード
Microsoft Edgeのダウンロード
Internet Explorer 11の動作がパソコン購入時と比べて不安定の場合、インターネットオプションから各種設定を初期状態に戻すことで、現象が改善する可能性があります。
リセット処理を行うことで、セキュリティの設定や詳細設定など、インターネットオプションで設定する項目が初期状態に戻り、ツールバーとアドオンが無効の状態になります。
設定を元に戻したい場合は再度設定を行う必要がありますが、以下の項目については設定が保持されます。
- お気に入り
- フィードとWebスライス
- 事前承認済みのActiveXコントロール
- インターネット一時ファイルのパスの設定
- 証明書の情報 など
※ ここで案内する方法は、デスクトップ版Internet Explorerで行えます。
※ ここではWindows 8.1のInternet Explorer 11の画面で案内していますが、Windows 7のInternet Explorer 11でも同様の操作が可能です。
操作手順
Windows 8.1 / 7のInternet Explorer 11で設定を初期状態に戻すには、以下の操作手順を行ってください。
デスクトップ版Internet Explorer 11を起動し、「
 」(ツール)をクリックして、表示された一覧から「インターネットオプション」をクリックします。
」(ツール)をクリックして、表示された一覧から「インターネットオプション」をクリックします。
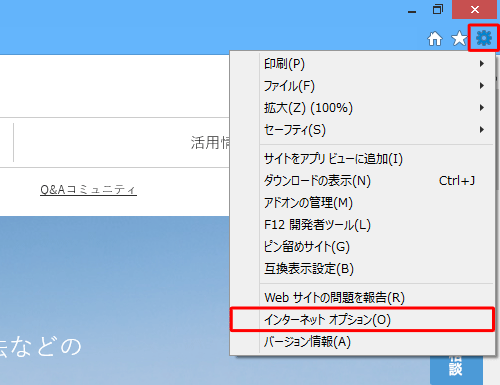
「インターネットオプション」が表示されます。
「詳細設定」タブをクリックし、「リセット」をクリックします。
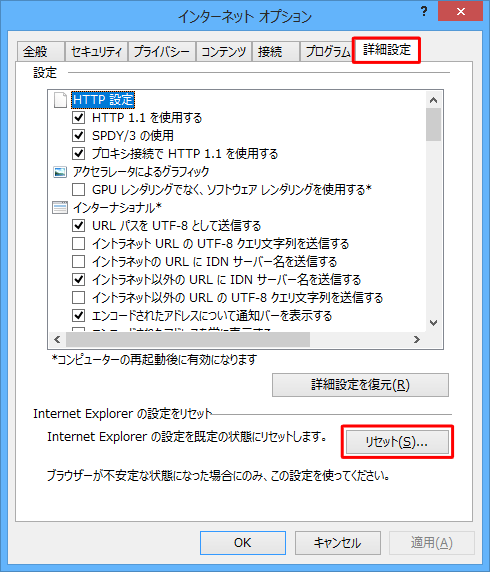
「Internet Explorerの設定をリセット」が表示されます。
リセットされる設定を確認して、「リセット」をクリックします。
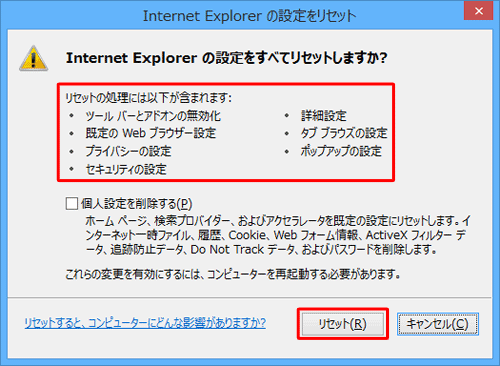
補足
Internet Explorer 11を起動したときに表示されるホームページや検索エンジンなどの設定、履歴やCookieなどのデータも併せてリセットする場合は、「個人設定を削除する」にチェックを入れて「リセット」をクリックします。
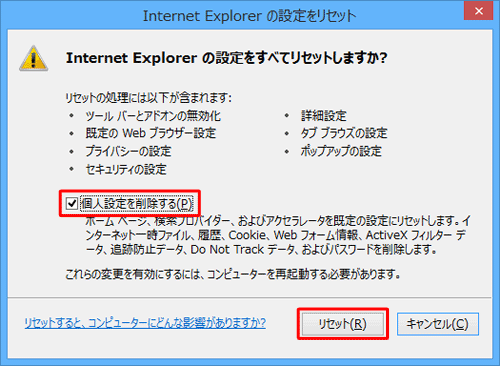
ただし、個人設定を削除することで、インターネット一時ファイルやWebページで入力したパスワードなどが削除され、Internet Explorer 11にインストールしたアドオン(追加機能)を使用するWebページが正常に動作しなくなる場合があります。
「Internet Explorerの設定をリセットしています」というメッセージが表示され、リセット処理が進行します。
すべての処理が完了したら、「閉じる」をクリックします。
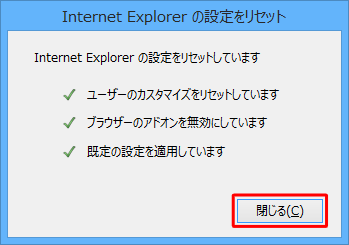
デスクトップ版Internet Explorer 11の画面下部に、「変更を有効にするにはコンピューターを再起動する必要があります。」というメッセージが表示されたら、パソコンを再起動します。
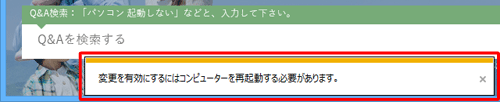
以上で操作完了です。
設定が初期状態に戻ったことを確認してください。
関連情報
このQ&Aに出てきた用語


 ブラウザーで設定を初期状態に戻す方法
ブラウザーで設定を初期状態に戻す方法








